
Здесь можно написать вопрос в свободной форме

|
Здесь можно написать вопрос в свободной форме |
Как подключить к WiFi робота телеприсутствия
Включите робота с помощью большой стальной кнопки, см. рисунок ниже:

После нажатия кнопки начнется загрузка Windows IoT Core, которая длится около 1 минуты.
Следующий шаг зависит от того, подключаете вы робота к WiFi первый раз после приобретения, или уже подключали ранее. Для подключения нужно использовать какой-либо гаджет (смартфон, планшет или настольный компьютер), работающий с Android, iOS или Windows.
Если вы подключаете робота первый раз после покупки, все что вам нужно - это подождать (примерно 2...3 мин.), пока появится точка доступа робота с именем "AJ_SoftApSsid..." в списке точек доступа WiFi вашего гаджета.
Если же вы уже подключали ранее робота к WiFi, то точка доступа "AJ_SoftApSsid..." будет выключена и поэтому первым делом нужно ее включить (сбросить предыдущее подключение). Для этого нажмите кнопку "WiFi Reset", которая расположена снизу шасси робота, примерно между его колес (см. фото ниже). Для этого не нужно переворачивать робота - эту кнопку легко нашупать указательным пальцем левой руки (см. рисунок ниже). Нажмите ее и удерживайте нажатой в течение примерно 3 сек. После этого надо подождать до 3-х минут, пока не появится точка доступа "AJ_SoftApSsid..." в списке точек доступа вашего гаджета.

Робот подключается к точке доступа с помощью приложения BotEyesWiFi, которое нужно скачать из Microsoft Store (если вы используете гаджет с Windows) или из Play Market (для пользователей Android), или из App Store (для пользователей iOS). Иконка (логотип) этого приложения выглядит вот так:
![]()
Во время установки приложения оно будет запрашивать вашего разрешения для доступа к функциям ОС, которые необходимы для его работы. Вы должны разрешить все запрашиваемые возможности, иначе приложение работать не будет.
После установки и запуска приложения найдите точку доступа 'AJ_SoftApSsid...' в списке доступных сетей вашего гаджета. Она должна появиться примерно через 3 минуты после включения робота или сброса предыдущего подключения к WiFi.
Если вы не видите точку доступа 'AJ_SoftApSsid...', попробуйте найти ее с помощью любого другого гаджета: некоторые гаджеты крайне медленно обновляют список доступных сетей.
Если вы видите 'AJ_SoftApSsid...', подключитесь к этой точке доступа, используя пароль "p@ssw0rd". В будущем вы можете изменить этот пароль, однако это не обязательно, поскольку точка доступа отключается автоматически после подключения робота к WiFi и его перезагрузки.
Наилучший способ понять то, что написано выше - это посмотреть следующее видео:
Для корректного подключения должна быть только одна точка доступа вида 'AJ_SoftApSsid...'. Если их несколько, вы должны выключить все другие устройства, которые могут вещать точки доступа с аналогичным названием (например, другие роботы).
Введите ключ доступа (пароль) сети WiFi, к которой вы хотите подключить робота и нажмите кнопку "Press here to connect". Если приложение запросит разрешение доступа к расположению (permission for gadget location), вы должны дать ему разрешение. В противном случае подключение будет невозможно. Если вы случайно нажали "Запретить" ("Deny"), а затем нажали "Больше не спрашивать" ("Don't ask again"), вы должны найти в вашем гаджете в разделе "Настройки" ("Settings") разрешения для приложений и разрешить доступ к расположению для приложения BotEyesWiFi.
Подключение может быть неудачным при первой попытке, попробуйте еще раз.
После удачного подключения примерно через минуту должен загореться зеленый светодиод спереди робота (рядом с уже горящим красным).
После того, как в поле "Status" вы увидите "connected successfully", вы можете закрыть приложение BotEyesWiFi. Не забудьте подключить ваш гаджет обратно к той точке доступа, которую вы обычно используете. Если подключение было неуспешным, проверьте заново все шаги и сделайте еще попытку.
После успешного подключения робота к точке доступа WiFi желательно выключить его, а затем включить заново. Для выключения робота нажмите ту же кнопку, что и для включения и подержите ее нажатой около 3...5 сек. После этого начнется процесс выгрузки Windows IoT Core. После полного выключения будет слышен щелчок реле и красный светодиод погаснет. Затем включите робота. Такая перезагрузка нужна для отключения точки доступа 'AJ_SoftApSsid...', которая была нужна только для подключения робота к WiFi.
Робота можно использовать и в тех местах, где WiFi недоступен. Для этого вы можете включить "раздачу WiFi" (mobile hotspot) в планшете робота и подключить робота к нему, как описано выше.
Робот может быть использован только там, где имеется сигнал WiFi. Если робот выезжает за пределы зоны действия WiFi, связь прерывается. Поэтому, если вам нужно использовать робота на протяженной территории, вы должны использовать "бесшовный WiFi", который имеет множество точек доступа с одним и тем же ключом, чтобы робота не нужно было переподключать при его передвижении от одной точки доступа к другой. Вот пример "бесшовного WiFi": нажмите здесь. Для работы робота достаточно пропускной способности 5 Mbs, но это сильно зависит от того, какого размера видео вы хотите передавать.
Подробнее от требуемой полосе пропускания можно прочесть здесь.
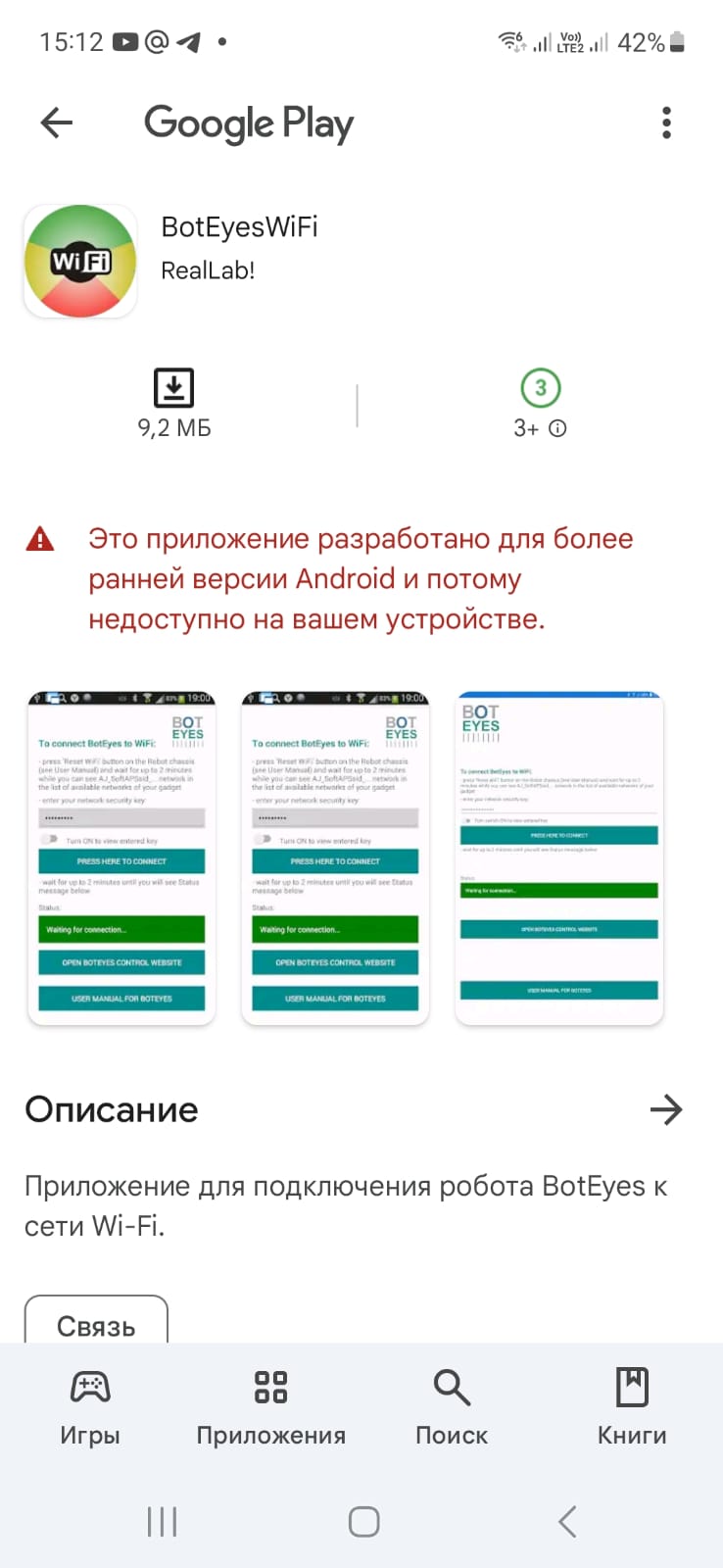
то подключить робота к WiFi можно описанным ниже способом.
1. После включения робота дождитесь появления в вашем гаджете точки доступа вида "AJ_SoftApSsid...".
2. Подключитесь к этой точке доступа точно так, как к любой другой, используя пароль "p@ssw0rd" (без кавычек):
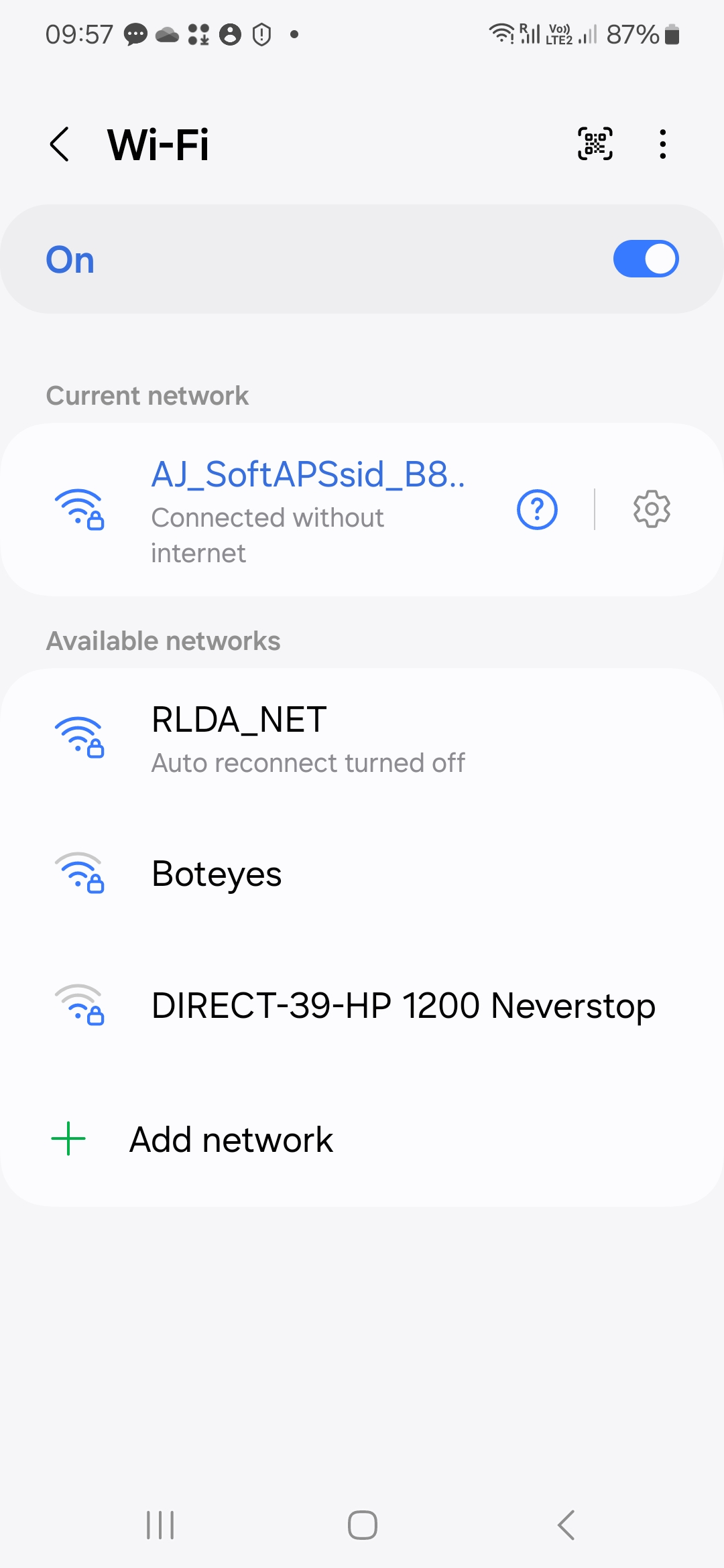
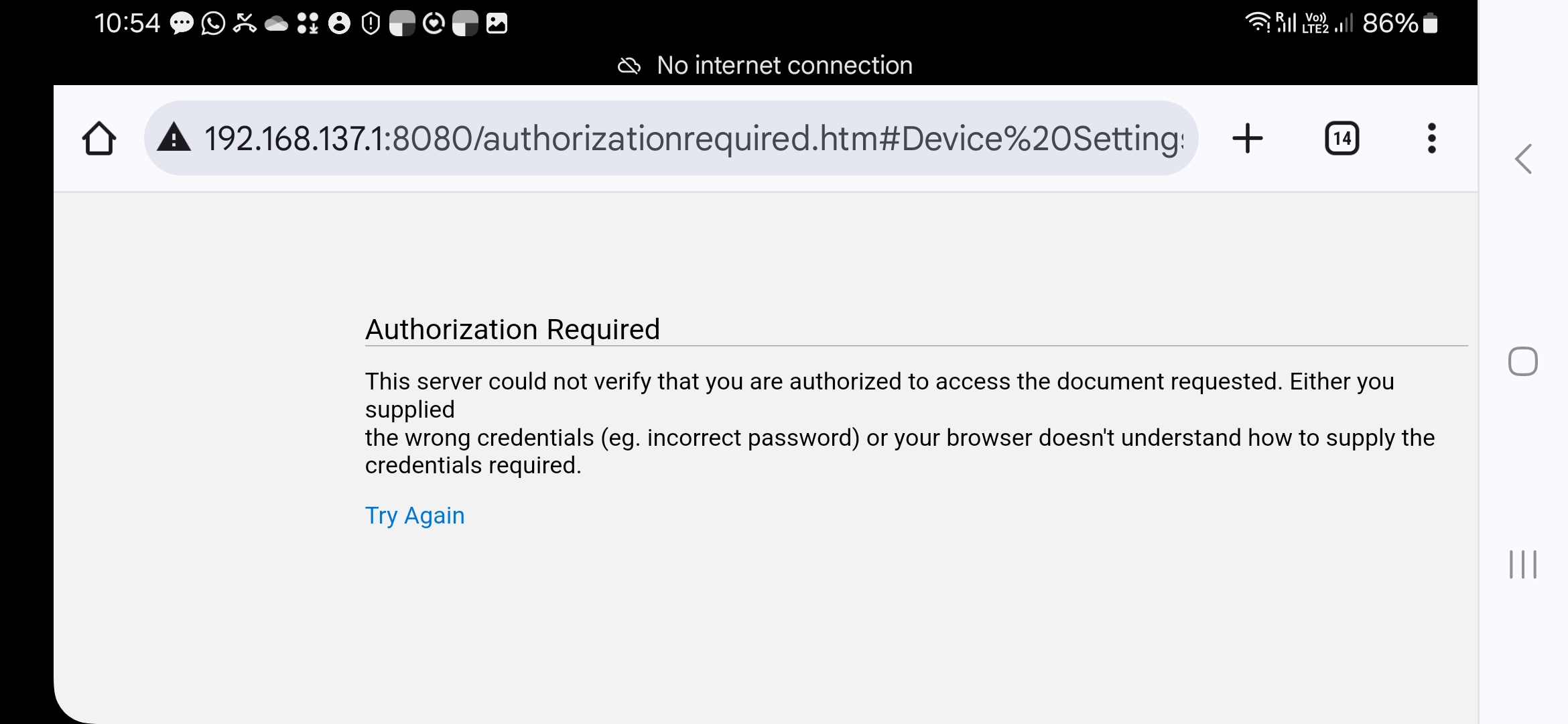
Кликните в нем по "Try again", появится окно
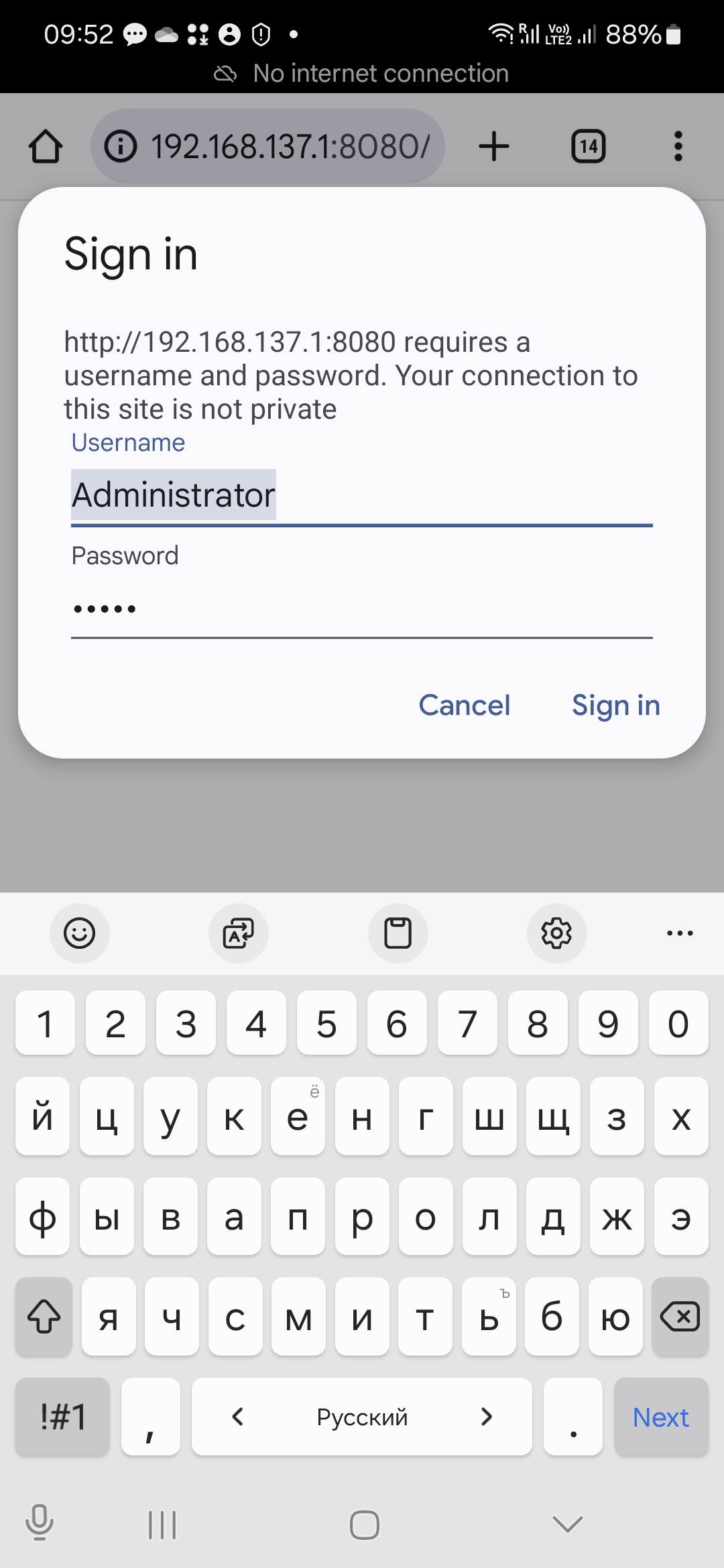
Введите в нем логин Administrator и пароль admin, нажмите "Sing in".
Откроется окно
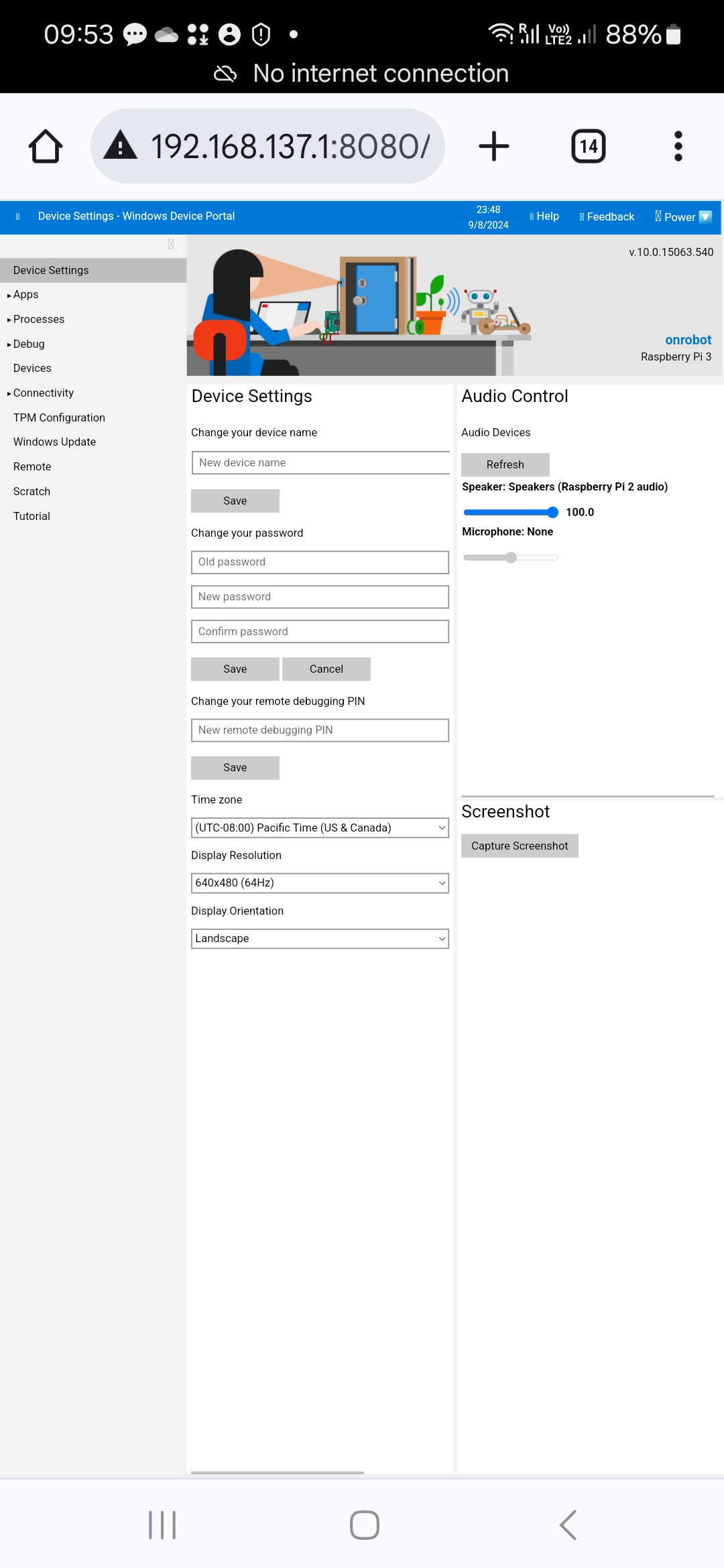
Выберите в нем, слева, пункт Connectivity/Network (на скрин-шоте ниже это пункт не виден. Он видет только после клика по пункту Network), появится окно
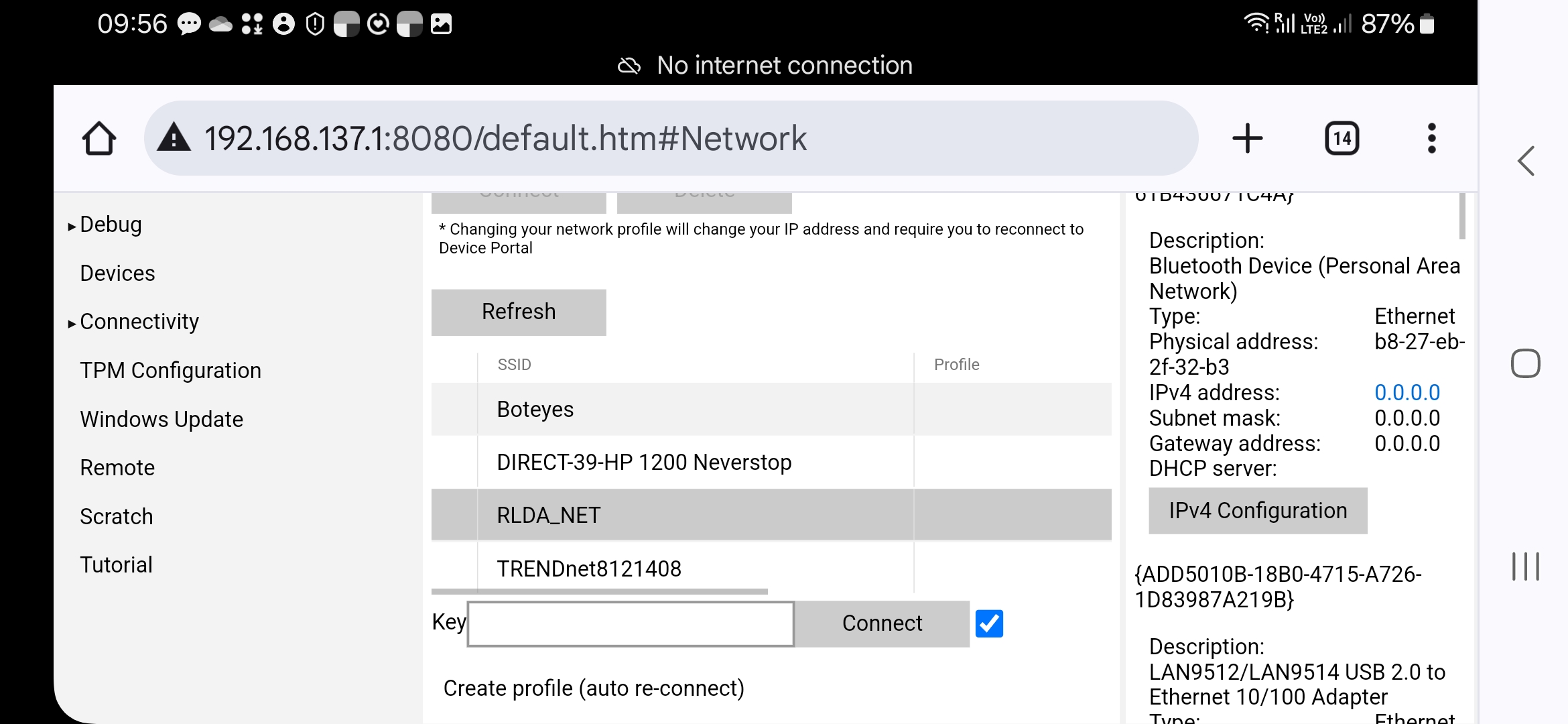
Выберите в этом окне, в списке WiFi сетей ту сеть, к которой хотите подключить робота и в поле "Key" наберите ключ (пароль) вашей сети. Для того, чтобы эти настройки сохранились, поставьте галочку (на скрин-шоте выше обозначена синим цветом). Далее нажмите кнопку "Connect". После этого робот окажется подключен к вашей сети WiFi. Теперь можно отключить ваш гаджет от точки доступа "AJ_SoftApSsid..." и подключить его к любой другой точке доступа, из которой хотите управлять роботом. Со временем точка доступа "AJ_SoftApSsid..." исчезнет из списка доступных сетей.
Всю описанную процедуру достаточно выполнить всего один раз. Далее робот будет подключаться к этой точке доступа автоматически.