
Здесь можно написать вопрос в свободной форме

|
Здесь можно написать вопрос в свободной форме |
Полезные подсказки
Наиболее общей проблемой является плохое интернет-соединение (с низкой полосой пропускания, со скачками в величине задержки, с большой задержкой). Это проявляется как задержка между моментом касания круга управления и реакцией робота на это касание, подергивание робота, пропуск некоторых команд управления. Эту прблему нельзя решить иначе, кроме как заказав у вашего интернет-провайдера качественный канал.
Аналогичная проблема может возникнуть, если в месте нахождения робота уровень WiFi сигнала слишком низкий. В этом случае нужно либо приблизить робота к точке доступа, либо организовать "бесшовный WiFi", который имеет несколько точек доступа с одним и тем же ключом (паролем) сети и обеспечивает неразрывное соединение при перемещении робота от одной точки доступа к другой.
Для нормального функционирования робота необходима пропускная способность ("скорость") интернета около 5 Мбит/сек как для входящего, так и для исходящего трафика. Проверить скорость интернета можно любым онлайн-сервисом, который легко найти с помощью поисковика типа Google или Yandex. См. также "Bandwidth required and video resolution".
Другим универсальным советом может быть перезагрузка браузера, очистка его кеша и перезагрузка робота. Такой вариант может помочь, если причина плохой связи не в качестве интернета или WiFi, а в самом роботе. Для перезагрузки робота достаточно его выключить (нажать кнопку и дождаться погасания красного светодиода впереди робота), затем включить.
Качество интернета можно оценить с помощью тестеров скорости (speed testers), которые легко найти в интернете или скачать из Play Market, App Store или Microsoft Store, например, Yandex Internetometer или Goggle. Скорость интернета 3...5 Мбит/сек обычно достаточна, но "провалы" в скорости или разрывы соединений такие тестеры не видят, поэтому заказывать скорость желательно с запасом, чтобы скомпенсировать провалы высокой скоростью. Обратите внимание, что тестер Goggle дает результат в Мбайт/с, а 1 Мбайт/с = 8 Мбит/с.
Для качественной связи кроме высокой скорости интернета нужен хороший уровень WiFi сигнала. Его можно оценить по количеству полосок в индикаторе, который есть в каждом смартфоне или планшете или на любом компьютере. Обычно достаточно хотя бы 3 жирные полоски из пяти.
Вторым фактором, определяющим качество интернет-соединения, является уровень WiFi сигнала. Он должен быть равен, по крайней мере, трем полоскам из пяти на индикаторе уровня сигнала в вашем гаджете. Более точные измерения в разных точках вашего помещения можно выполнить с помощью специальных приложений, например, "WiFi Analyzer" или "WiFi Monitor" в Microsoft Store.
Если робот выезжает за границы зоны с достаточным уровнем WiFi-сигнала, связь с ним прерывается. При необходимости использовать робота на протяженной территории, за границами обычной точки доступа, установите "бесшовный WiFi". Это система из нескольких точек доступа, в которой не нужно переподключаться при переходе от одной точки доступа к другой. Существует много коммерческих вариантов таких систем. При их выборе нужно обратить внимание на время переподключения. У дешевых вариантов это время может быть слишком большим.
Можно также вставить в планшет робота SIM-карту и открыть в нем Personal Hotspot ("раздать WiFi), затем подключить к нему робота. В этом случае внешний WiFi не нужен и робот может функционировать на всей территории, где доступна мообильная связь, однако мобильный интернет обычно очень медленный, поэтому не всегда удается получить видео с высоким разрешением.
Прежде всего, попробуйте еще раз.
Приложение BotEyesWiFi может работать не на всех типах гаджетов. Убедитесь, что Play Market или App Store не пишет сообщение "This application may not be compatible with your device." Если совместимости нет - попробуйте подключение с помощью настольного компьютера с ОС Windows 10, инсталлируя приложение BotEyesWiFi из Microsoft Store.
Если всё же не удается подключить робота к WiFi с помощью приложения BotEyesWiFi, можно сделать следующее:
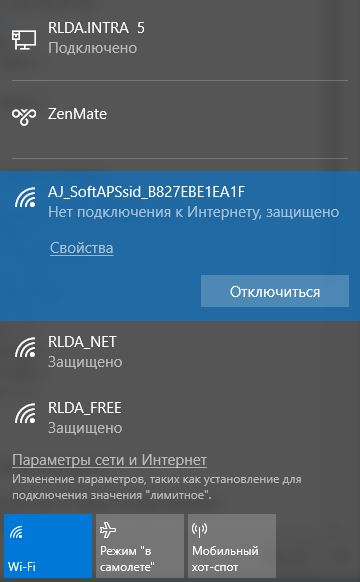
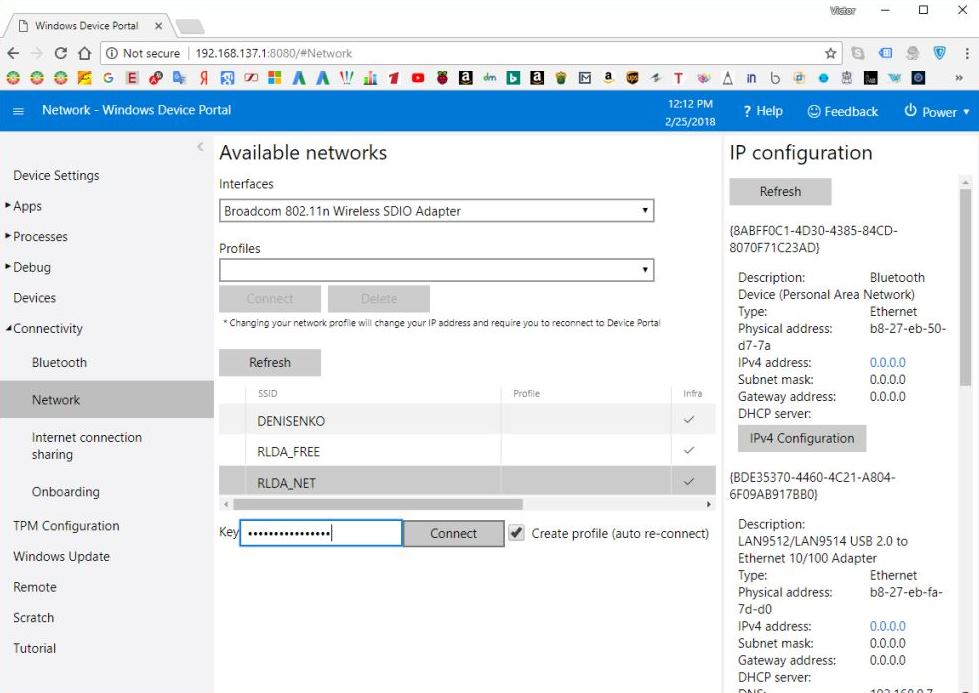
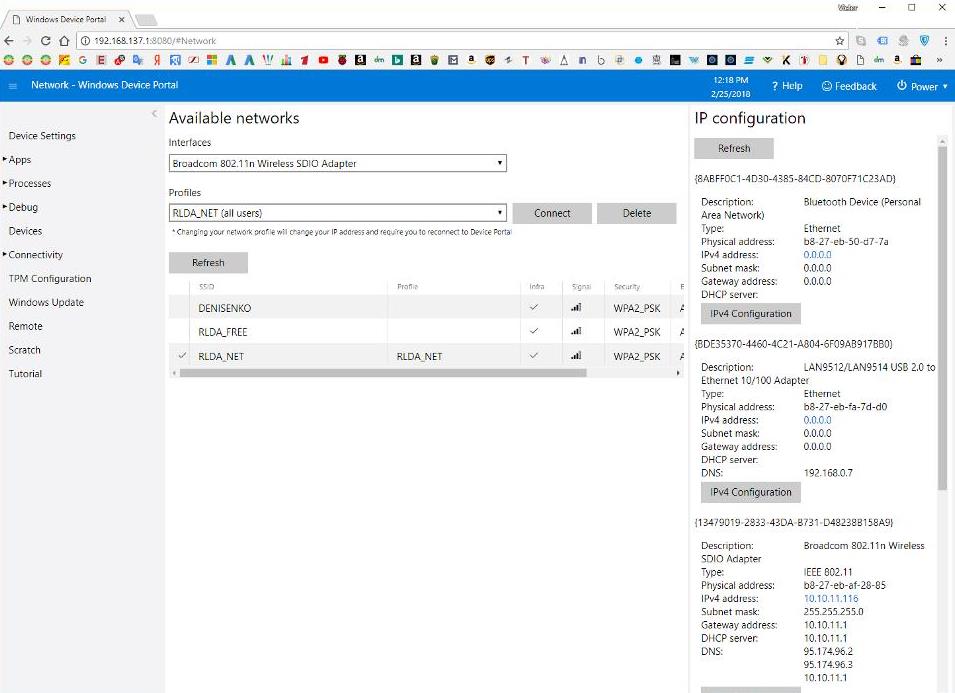
Если робот находится в той же комнате, что и гаджет, который вы подключили к роботу, то появится свист, вызванный акустической обратной связью между роботом и вашим гаджетом. Для его устранения выключите звук в гаджете и планшете робота или разнесите робот и гаджет подальше друг от друга.
Нажмите кнопку "WiFi Reset", которая находится снизу робота, как описано здесь, в течение 5 сек, затем перезагрузите робота. Для этого его надо выключить кнопкой включения, подождать, пока погаснет красный свтодиод, и включить заново. Если вы не видете точку доступа, попробуйте найти ее с помощью другого гаджета или настольного компьютера.
Купите интернет с большей полосой пропускания (скоростью).
В этом случае нужно обновить страницу веб-браузера или перезагрузить весь браузер. Сообщение "NotAllowedError" появляется, если вы не разрешили доступ к камере и микрофону, когда браузер запрашивал их. Смотрите руководство по эксплуатации вашего гаджета, чтобы включить эти разрешения в настройках гаджета. Можно также очистить кеш браузера и тогда при входе на сайт управления браузер заново попросит эти разрешения - их нужно предоставить.
Сообщение "Failed to get access to local media" появляется, если ваш гаджет вообще не имеет камеры, если она неисправна или уже занята другим приложением.
Очень удобно использовать телевизор с большим экраном для просмотра видео, поступающего из робота. Для этого откройте программу Skype на телевизоре (обычно Skype доступен в режиме Smart TV), свяжите его со Skype в планшете робота и управляйте движением робота с помощью смартфона, находящегося в ваших руках.
Аналогично, очень удобно использовать планшет для просмотра видео, управляя движением робота с помощью смартфона.
В этом случае удобно использовать планшет с SIM-картой, открыв в нем Personal Hotspot ("раздать WiFi) и подключив робота к этой точке доступа. В этом случае робот будет работать через мобильный интернет.
Войдите на вебсайт робота с помощью логина и пароля, которые хотите удалить, затем перейдите на страницу Login, используя стрелку браузера "Назад", нажмите "Register" и на странице "Register Page" нажмите кнопку "Delete". Перед этим проверьте и откорректируйете при необходимости данные в полях ввода. Они должны соответствовать аккаунту, который хотите удалить.
Это происходит, если аккумуляторы робота разряжены. Поставьте его на док-станцию для подзарядки. Убедитесь, что красный свтодиод сзади робота светится. Это говорит о наличии напряжения на клеммах зарядного устройства.
Очистите кеш браузера. Если это не помогло, попробуйте изменить разрешение камеры на странице настроек ("гайка" слева внизу страницы управления).
BotEyes можно поставить на док-станцию двумя способами: вручную и автоматически:
При ручной установке на док-станцию (в док) нужно учитывать следующий нюанс: форма корпуса док-станции сделана такой, что при заезде сбоку одно колесо упирается в передний выступ док-станции, а второе в это время едет, т.е. работ разворачивается автоматически благодаря спроектированной форме корпуса. Это существенно упрощает установку в док: ее можно выполнить, подъезжая к доку с любых направлений, под любым углом, см. видео.
Второй особенностью является возможность точной и плавной регулировки угла поворота робота и его скорости. Все эти нюансы делают ручную установку в док удобнее автоматической. Датчики столкновений с препятствиями перед установкой в док можно отключить на странице настроек ("гайка" слева внизу страницы управления).
Для автоматической установки в док достаточно нажать вторую слева кнопку на странице управления, с условным изображением кровати. Автоматическая установка работает следующим образом: на черной док-станции наклеены две белые метки, в планшете робота исполняется программа распознавания этих меток. Движение робота корректируется по направлению на эти метки. Для надежной работы алгоритма рядом с роботом не должно быть похожих меток на полу, в том числе бликов на его корпусе, должно быть хорошее освещение. При несоблюдении этих условий робот может ехать в ошибочном направлении.
Эта функция полезна до тех пор, пока вы не научились пользоваться роботом.
Спереди робота находятся два датчика препятствий, состоящие из инфракрасного светодиода и фотоприемника. Датчик срабатывает, если перед ним находится препятствие на расстоянии 5-20 см. Как это происходит, смотрите на этом видео:
Расстояние срабатывания зависит от цвета препятствия. Для белого цвета расстояние может быть больше 20 см, для черного - менее 5 см. При срабатывании датчика робот останавливается и оператор слышит голос "Obstacle on the left" или "Obstacle on the right". Аналогичное сообщение (мигающее) появляется вверху страницы управления роботом. После остановки двигатели робота отключаются на 5 сек. Угол действия датчиков очень узкий, около 15 град., поэтому такие детчики не видят, например, ножку стула, но видят стену. Сзади робота датчики отсутствуют. Датчики можно отключить на странице настроек ("гайка" слева внизу страницы). Во время ручной установки в док датчики надо отключать вручную. При автоматической установке датчики отключаются автоматически.
Если при попытке ехать робот гудит, но не едет, причиной может быть низкое напряжение на аккумуляторах. В этом случае робота нужно поставить на док-станцию.
Если одно колесо едет, а второе - нет, надо выключить робота, затем снова включить.
Проверьте также уровень WiFi сигнала.
Если робот дергается во время движения, причина может быть в низком уровне WiFi сигнала или в низкой скорости интернета.
Перезагрузите робота.
Если уровень громкости планшета выставлен максимальным, но нужен более громкий звук, купите внешний Buletoth-громкоговоритель, они продаются во всех компьютерных магазинах. Конструктивно его можно прикрепить к шее робота или поставить рядом с ним (если робот не уезжает далеко от громкоговорителя).
Стандартный процесс выключения робота состоит в том, что после нажатия большой стальной кнопки сверху шасси начинается выгружаться Windows 10 IoT Core и примерно через одну минуту отключается питание с помощью таймера и реле. Однако, если Windows завис и робот не реагирует на нажатие кнопки выключения, его все равно можно выключить, аналогично "выдергиванию из розетки" обычного компьютера с Виндовс. Для этого на днище робота есть кнопка, которая отключает питание от аккумуляторов, независимо от состояния Виндовс. Поскольку такой режим выключения нежелателен, кнопка спрятана так, что доступ к ней возможен только с помощью тонкого предмета, например, зубочистки, которую нужно вставить в отверстие "Hard turning OFF" (см. фото ниже), нашупать там кнопку и нажать ее до выключения робота (будет слышет щелчок реле и все светодиоды сразу погаснут).

После такого "жесткого" выключения и последующего включения робота выполняется процесс восстановления системы, который может длиться до 30 минут.
Универсальным способом решения почти всех проблем является перезагрузка робота, перезагрузка гаджетов и перезапуск браузера. Но если и это не помогает - пишите в службу поддержки support@boteyes.com.